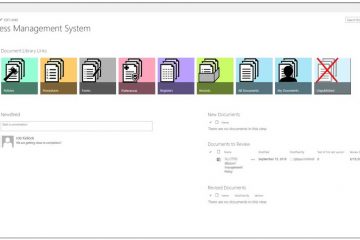Making the preparation of Project Documents easier
Do you create similar documents time and time again for project after project? If so, we may have a solution to make this burden easier. It requires only your existing MS Office software.
Project documents for most companies
We’ve seen it time after time, companies involved with project work either:
- Create one really huge document and use Find and Replace to update the content to make it project specific. The drawbacks of this are that it can be a real burden to open, manage and control. Every time you make a change to any of the content the huge document should be re-approved and reissued and most likely every page changes because you have one continuous footer and header which holds the version number. It’s also hard for users to find the part they need when the document is so large. In these circumstances, companies have their system documents and their project documents and the project documents duplicate the content of the system. In this case you are managing two versions of each document (one system and one project version). It’s also hard to keep the version number of the project documents aligned with the ones in the system (which can obviously lead to mistakes and confusion).
- Alternatively companies use a collection of system documents which they individually tailor to make project specific. This can be hard work and to save time often a prior similar project’s documents will be used as the basis for the current project. Using a prior project’s documents introduces the risk that updates to the system will not be reflected in the new project. Additionally system documents can be omitted as they weren’t required for the previous project. What’s worse is when references to the old project remain which is guaranteed to upset the new customer.
The solution
If you find yourself in either of these scenarios you may want to consider Inserting Linked source system files into a ‘skeleton’ document using the method shown below.
In Word you can create a skeleton document which can include the linked content of multiple source documents. Because the source documents are linked if anything changes in the source documents the skeleton document is always up to date. The skeleton document can have it’s own style and formatting without impacting the style or the formatting of the inserted linked documents.
Instructions
To insert linked documents into your skeleton document use:
Insert, Object, Text From File and then select the Insert as Link option (as shown).
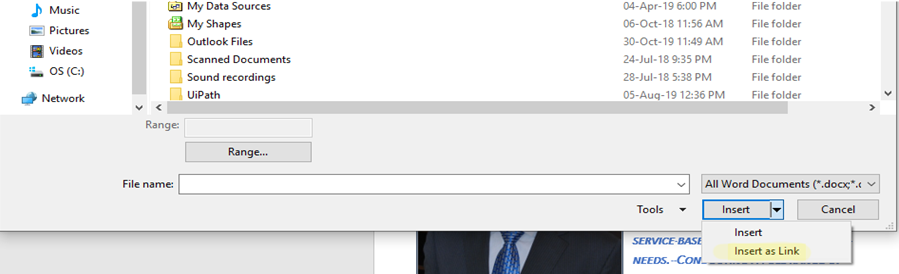
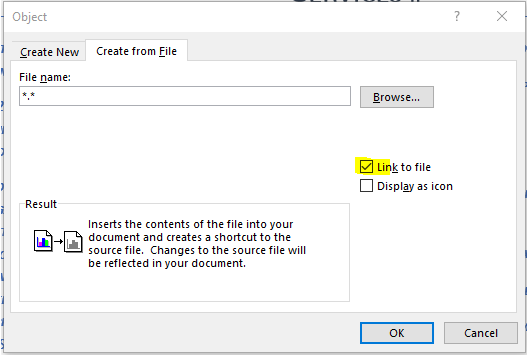
Don’t use Object, Create from File and Link to file, you only get the first page and it doesn’t also insert headers and footers.
This technique establishes a skeleton template which is guaranteed to contain the latest versions of all the source documents. It provides the convenience of a ‘find and replace’ for all source documents allowing the content to be quickly made project specific (using save as). Using Next Page Section Breaks between the linked source documents allows differing orientations, styles, footers, headers, etc between documents.
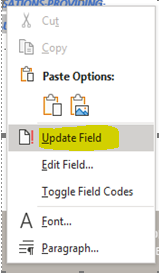
Use Select All (Ctrl A) and update all the fields using F9. Alternatively individual linked source documents can be updated by right clicking within the content of the linked document and selecting Update Field.
Breaking Links
Once you have created your skeleton project document and updated it to suit your project you are unlikely to want the skeleton document to be updated further by changes to the source documents. If you maintain the links, every change to source files will overwrite changes you’ve made, reverting the content to the source document’s content. In this case you will want to break the links. This can be done using File, Info, Edit links to Files (found on the bottom right of the screen)
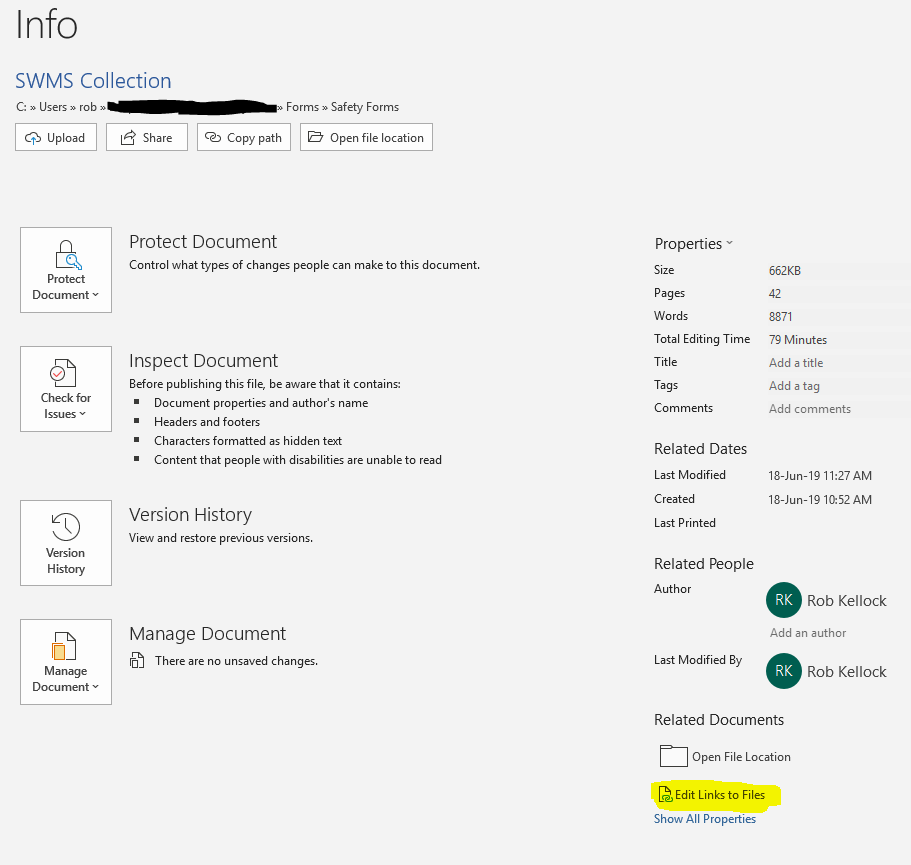
Select the links you wish to break (Ctrl+A to select all) and click Break Link followed by OK .
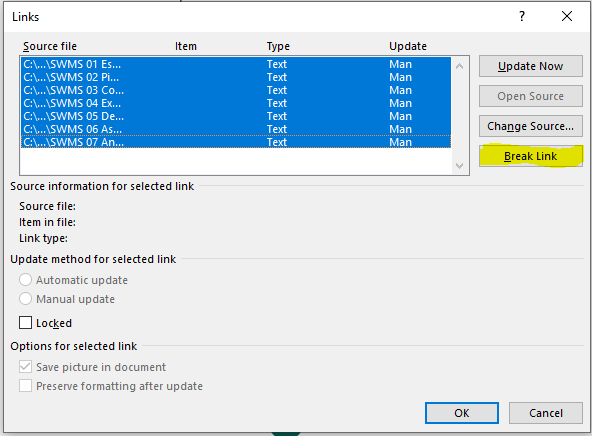
This technique can also be used inside Sharepoint, on a network or a combination of the two (skeleton document outside, with controlled source documents inside). Please note that skeleton documents in Sharepoint will need to be downloaded or edited in order to update the linked content if the library where the skeleton resides has check-in/out enabled, because the document is by default opened as read-only.
There are some limitations to this technique. Firstly you can’t always insert pdf content. If you have significant quantities of pdf’s to insert it may be best to use a pdf editor. Note: free versions of pdf editors, such as Adobe Acrobat Reader, aren’t typically able to create collections of documents. If it’s just one or two short pdfs and you aren’t able to insert them you can convert each page into a jpg and ‘Insert and Link’ using the Insert, Pictures menu in Word. This is dependent on what PDF software you’re running and the type of pdf you are trying to insert.
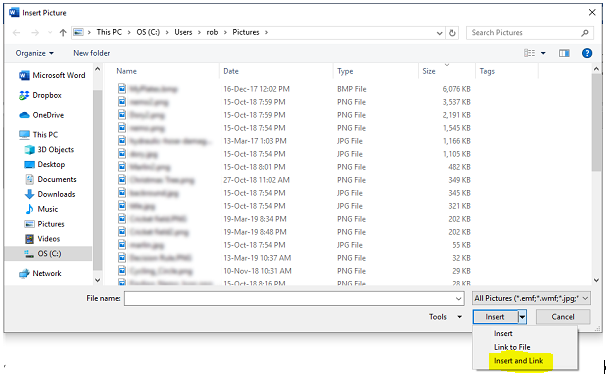
Formatting may prove problematic, depending on your source document formatting. If it varies from document to document insert a Next Page page break between the inserted documents. This will allow you to tailor the formatting of your skeleton document to suit each linked source document (i.e. adjust margins, page orientation, etc). Ideally the source documents will all be formatted using the same styles as this will help minimise issues.
With regards to page numbering, if you want each section to be numbered differently you’ll need to use Format Page Numbers… by right clicking on the relevant page number which allows you to restart the numbering for that section. If you want the number of pages in each section of the skeleton document displayed, instead of the skeleton’s total number, use a field code SectionPages rather than NumPages.
Do not be tempted to adjust the look and feel of the source documents as they appear in the skeleton document as this formatting may be lost (despite the preserve formatting setting available under Edit Field) when you update the linked content (and this includes any page numbering formatting you apply post insertion). ☹ Ideally try to adjust the source documents so they look better and are formatted appropriately before inserting them into the skeleton document.